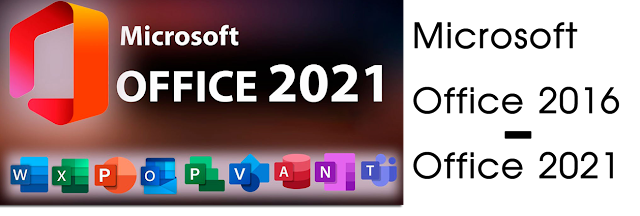บทนี้จะแนะนำการดาวน์โหลดไฟล์ Windows 11 โดยตรงจากเว็บของไมโครซอฟโดยตรงเลย ซึ่งทางไมโครซอฟเขาจะมีการอัฟเดทและปรับปรุงอยู่ตลอดเวลาและเปิดให้ดาวน์โหลดได้ตลอดเวลาเช่นกัน
ล่าสุดหน้าเว็บของไมโครซอฟ Windows 11 อัฟเดทล่าสุดเป็นเวอร์ชั่น 22H2 สามารถดาวน์โหลดได้จากลิงค์นี้ด้านล่างนี้เลย ซึ่งในขั้นตอนการดาวน์โหลดนั้นจะสามารถเลือกได้ว่าจะอัฟเดท Windows ณ ตอนนั้นเลยหรือว่าดาวน์โหลดเป็นไฟล์ ISO เก็บไว้และยังสามารถโหลดและทำ USB Boot ได้ทันทีด้วยเช่นกัน
เนื้อหาที่เกี่ยวข้อง
การดาวน์โหลดจะไม่ยุ่งยากสำหรับคนที่เคยดาวน์โหลดแล้วแต่สำหรับใครที่ยังไม่เคยดาวน์โหลดมาก่อนอาจจะยังมองไม่ออกว่าจะต้องไปดาวน์โหลดตรงไหนขั้นตอนเป็นยังไง
ขั้นตอนการดาวน์โหลดทำตามนี้
เริ่มจากเข้าไปที่ลิงค์ www.microsoft.com
1.คลิ๊กที่ดาวน์โหลดได้เลยในหัวข้อสร้างสื่อการติดตั้ง Windows 11

2.เลือกที่สำหรับจัดเก็บโปรแกรม
3.คลิ๊ก Save เพื่อดาวน์โหลดโปรแกรมตัวช่วย
4.หลังจากดาวน์โหลดแล้วจะเห็นลิงค์ที่มุมด้านล่างตรงซ้ายมือสุดให้คลิ๊กที่ลิงค์แล้วรอสักครู่
5.หากใช้เว็บเบราเซอร์อื่นที่ไม่ใช่ Chrome อาจจะไม่ปรากฏลิงให้เปิดดูจากโฟลเดอร์ที่จัดเก็บตอนดาวน์โหลด
6.หากปรากฏป็อบอัพเหมือนภาพบนให้ตอบ Yes หากคอมพิวเตอร์เครื่องไหนตั้งค่าความปลอดภัยไว้ในระดับต่ำสุดเวลาคลิ๊กเปิดโปรแกรมช่วยโหลดจะรันทันที

7.หน้านี้จะเป็นข้อตกลงสำหรับการดาวน์โหลดไปใช้งานที่ทางไมโครซอฟท์กำหนดมาซึ่งตรงนี้ยังไงเราก็จะต้องยอมรับเท่านั้นถึงจะไปขั้นตอนต่อไปได้ให้คลิ๊กเลือก Accept
8.หลังจากนั้นคลิ๊ก Next ในขั้นตอนนี้ถ้าหากเราติ๊กเครื่องหมายออกเราจะสามารถเลือกภาษาของ Windows ได้***แนะนำใช้ภาษาอังกฤษแบบเดิมดีกว่า


9.ขั้นตอนนี้จะมีหน้าต่างปรากฏขึ้นตามภาพสามารถเลือกได้ว่าจะทำ USB boot เลยได้โดยเลือกตัวเลือกที่ 1 แต่ในกรณีนี้เราต้องกาดาวน์โหลดไฟล์(ISO)เพื่อนำไปใช้งานให้คลิ๊กที่ ตัวเลือกที่ 2 ISO file

10.เลือกที่จัดเก็บไฟล์ที่จะดาวน์โหลด ถ้าเป็นไปได้จะไม่แนะนำให้เก็บที่ Drive : C และควรตั้งชื่อไฟล์ด้วยเพื่อให้จำได้เนื่องจากไฟล์เดิมจะเป็นชื่อ Windows เพียงสั้นๆ นานๆไปอาจจะลืมได้ดั่งในรูปผมจะตั้งชื่อเป็น Window 11 22H2 จากนั้นคลิ๊ก Save ได้เลย

11.จากนั้นรอจนกว่าจะครบ 100% สักครู่ใหญ่ๆ ช้าเร็วแต่ละคนอาจจะไม่เท่ากันตรงนี้ขึ้นอยู่กับสเปคเครื่องที่ใช้ดาวน์โหลดและความเร็วเน๊ตด้วย
เมื่อครบ 100% แล้วจะปรากฏหน้าต่าง Creating Windows 11 media ให้รอจนครบ 100% อีกครั้งหนึ่ง เมื่อครบ 100% แล้วเป็นอันเสร็จสมบูรสามารถนำไฟล์ที่ดาวน์โหลดมาไปทำ USB Boot สำหรับลง Windows 11 ใช้งานได้เลย


ขั้นตอนที่ได้แนะนำไปทั้งหมดเป็นเพียงขั้นตอนสำหรับดาวน์โหลดไฟล์ Windows 11 เพื่อเตรียมใช้งานเท่านั้นสำหรับขั้นตอนการทำ USB Boot สำหรับลง Windows 11 จะอธิบายในบทถัดไป